Remove Subtitles From Mp4
You can easily add or remove the soft subtitles from one video like add subtitles to MP4 video. On conclusion, hardcoded subtitles are a part of the video images and can be irremovable, and soft subtitles are primarily an independent stream and can be turned on or turned off based on users' need. Remove the soft subtitles from videos; Part 2.

I've finally found an answer.There is such option as -sn which disables subtitles decoding from input stream. Also there are analogous options for audio and video decoding: -an and -vn respectively.It also turned out that there is another way to achieve this. One may use the -map option to select which streams are to be decoded. So omitting the subtitles stream among the -map options does the job.For example, if one has a movie file with 3 streams:. Stream 0: video.
Stream 1: audio. Stream 2: subtitlesthe converting command for FFmpeg may look as follows: ffmpeg -i -sn -vcodec -acodec or ffmpeg -i -vcodec -acodec -map 0:0 -map 0:1 The former command line deselects the subtitles stream (probably all of them, if there are several) while the latter one selects only the necessary streams to decode.
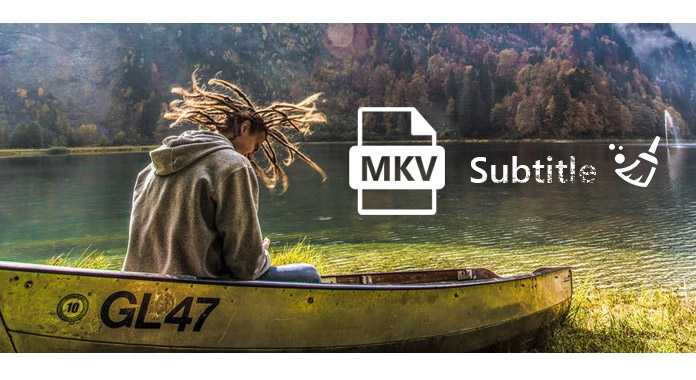
How to Extract Subtitles from MP4 (Soft and Hard Subtitle Included)Subtitles are the captions displayed under the videos that are used for translating the dialogues and narratives. There are two types of video subtitles- hard subtitles and soft subtitles. The Hard subtitles are the ones which are embedded within the video as the part of the picture while the Soft subtitles are independent stream and not embedded within the video. Hardcoded subtitles are difficult to remove while the soft ones can be easily turned off when needed. Though subtitles help in translation of videos, they are annoying as well as they cover the screen and affects the overall video watching experience.
Can I Remove Subtitles From Mp4
So if you want to enjoy a clean-looking video screen, you need to extract subtitles from MP4 and other formats. Know more about the process and the tools in the following parts.Part 1.
How to Remove Subtitle from MP4 (Soft Subitlte)Soft Subtitles are the external subtitles which are not embedded within the video. These types of subtitles are easy to remove or extract but need a good program for the same. MacX Video Converter is one such desktop software that facilitates to remove subtitles from mp4. The software is available for Windows and Mac version and allows removing subtitles from a wide range of video formats including MP4, MKV, FLV, and others.Steps on how to remove subtitles from MP4 using MacX Video Converter:Step 1: Download, install and launch MacX Video Converter on your PC or Mac. Click the +Video button to browse and add the MP4 video. You can also drag and drop the file.Step 2: Click on the subtitle track menu and you can see the options of Load Subtitle and Disable Subtitle. Click the later one.Step 3: Click RUN to start the process of removing soft subtitles from your MP4 video.Part 2.
How to Remove Subtitles from MP4 (Hard Coded)Hardcoded subtitles are also known as forced or embedded subtitles and these are already embedded within the videos. These subtitles cannot be removed or changed in any situations. Still, if you want to get rid of the hardcoded subtitles, there is a different way to do so. To remove hardcoded subtitles MP4, you can edit and crop the video part where subtitle is placed and then save the new video. Good software is needed to cut the video without any quality loss and we recommend for it.
This professional software is a complete video-toolbox that facilitates high-quality video editing including the crop, cut, subtitle, and other functions. The process of editing videos is super fast and involves a few simple steps. Steps on how to extract hard coded subtitles from MP4 using Wondershare UniConverterStep 1 Open Wondershare Subtitle extractor and import MP4 file.Launch UniConverter software on your PC. Click +Add Files from the Convert tab to browse and add MP4 videos having hardcoded subtitles.Step 2 Crop video part with the subtitle.The added videos appear as thumbnails having editing icons below the thumbnail image. Click the second icon of the crop to open the editing window. The pop-up window shows the video with the subtitle.
Drag and adjust the crop frame to get the video without subtitles. The preview will show the video without subtitles. On the right side of the window, select the aspect ratio and other parameters as needed. Click OK to confirm the changes.Step 3 Convert to save changes.At the Output tab, choose PC location where you want to save the converted file. Click Convert All to start the process of editing and saving MP4 videos without hardcoded subtitles.Part 3. FAQs about Subtitles and MP41. Can we extract subtitles from MP4 using VLC?VLC is a popularly used media player but in addition to this, it performs wide range of other functions as well.
Using VLC you can remove subtitles from an MP4 file. Following are the steps to extract subtitles from MP4 VLC.Step 1: Open VLC preferences and hit All button in bottom.
Select Video Subtitles/OSD and then uncheck the “Autodetect subtitle files” option. Enable the sub picture and On Screen Display.Step 2: Right-click the video and move to Video Subtitle Track Disable.2. Can we extract subtitles online?Looking for options of how to extract subtitles from MP4 online? You will be disappointed as there is no for the same. You have to use the desktop software as discussed in above parts of the article in order to extract the subtitles from your videos.3. Do you know how to add subtitles to MP4?In many situations you want to add subtitles to your MP4. Good professional software is needed for the task and Wondershare UniConverter is just the perfect choice.
Using the program you can add subtitles to your MP4, MKV, AVI, and other video formats and also to digital/DVD movies, music videos as well as TV series. The process is quick and simple.Steps on how to put subtitles on an MP4 using UniConverter:Step 1: Launch Wondershare UniConverter on your Windows PC.
From the Convert tab, click +Add Files to browse and add video to which you want to add the subtitles.Step 2: The added video appear as a thumbnail on the interface. Below the thumbnail image there are 3 editing icons for Trim, Crop, and Effect. Click on Crop or Effect icons to open the editing window.Step 3: Select the Subtitle tab from the new pop-up window. If the subtitles are already downloaded on your PC, click at Subtitles option and browse for the same. You can also click the browse icon for searching the subtitles on your PC. Next, choose the font type, color, size and other mentioned parameters. Hit OK to confirm the changes.Step 4: Finally, click Convert All to start the process of adding subtitles to your MP4 video.

Check the file with subtitles at the Converted tab.
